hello,大家好,今天我来给大家讲解一下,WordPress用户个人资料的编辑。现在我们点击用户,点击个人资料。现在的话大家可以看到这里面,这个界面的话就是编辑我们个人资料的一个地方
然后这个个人资料的话,那主要是针对于我们就是登录的这一个账号,然后给它编辑一下。然后大家可以看见这里它有一个可视化的一个编辑器,它的具体就是在撰写文章时不使用可视化的一个编辑器。然后我们点击文章,点击写文章,我们来给大家分析一下。
然后大家可以看见我们点击写文章以后,然后进来以后,这里的话这个就是一个可视化的一个编辑器界面。现在我们给它把把这个界面给它关闭一下。然后我们关闭这个可视化界面,按回车保存,然后我们再点击文章,再点击写文章。然后大家就可以看见刚刚我们的可视化的界面就编辑器就已经不在了,它变成了这个标签。然后这个是加粗,这个是斜体。然后这个的话,大家可以根据自己的需求,看看需不需要一个可视化的编辑器。
然后这个语法高亮的话,他后面也有介绍,就是在编辑代码时禁用语法高亮,大家根据需求来选择是否打开,
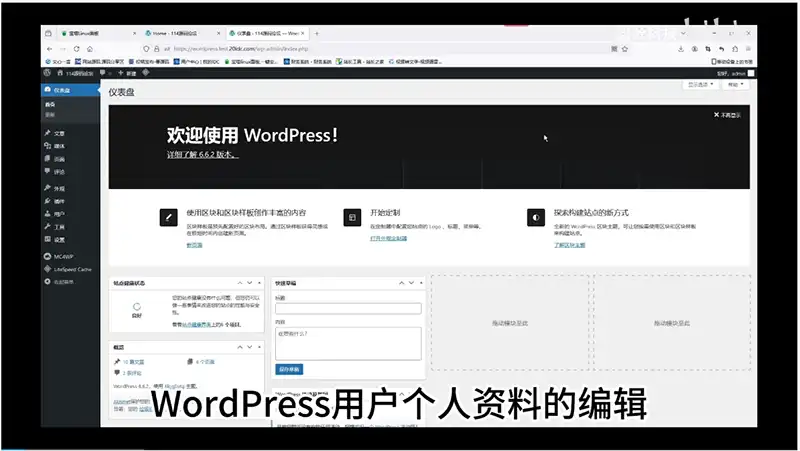
这个管理界面配色方案的话,大家可以看见它这个默认的就是这边的这个,就是这边的这些它的这个配色。,如果说我给它改成明亮的,大家就可以看见它现在就变成了这个灰色的,就是这白灰白灰的这个颜色,然后改成现代的这种,它就是这种颜色,然后蓝色这里都可以进行更改。
然后这个键盘快捷键的话,就是评论管理评论时启用快捷键。
然后就是有需要就是把它打开,然后看一下它的一个快捷键文档。然后我这里是没有启用的。
工具栏的话,就是他说在浏览站点时显示工具栏显是什么意思呢?就是比如说我们现在就是回到主页这里,然后来刷新一下, 它这上面的这些就是它的一个工具栏啊。现在的话,我把这个工具栏给它关闭掉,然后再点击回车保存。
那我们回到主页刷新一下,然后大家可以看见现在这个工具栏就不见了,
然后这个语法的话,这个语言的话就是它有一个站点默认,默认的话一般就是简体中文。如果说大家想用其他的也可以跟也可以自己进行选择啊,我这里就用默认吧。然后这个用户名的话是更改不了的。然后这里名字和姓氏在上节课的添加用户里面,我也给大家讲过。然后这两个的话,大家可以自己填一下。
然后这个昵称的话,就是给我们的用户取一个昵称。比如说这个昵称,我在这里随便写一个123吧。然后点击保存,然后大家就可以看见这个,公开显示这里就是它变成了,我们的这个用户名或者是一个昵称,就相当于是另外一个名字。大家可以自己选择,公开显示的是用户名还是昵称
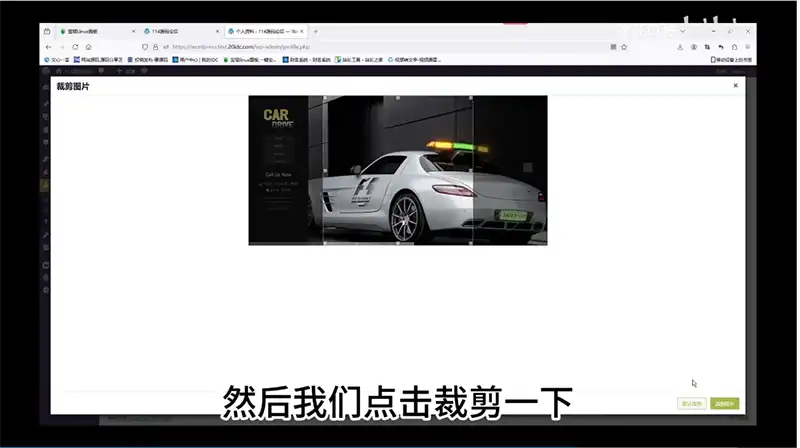
然后这里的联系信息的话,就是这个电子邮箱地址,然后这里的话也可以进行更改。
然后网站,这个网站的话就是我们网站的主页。然后个人说明这里就是分享一些关于自己的信息啊,可能会被公开。然后大家就是可以自己的介绍一下自己。资料图片的话,就是上传头像,现在下面的这个网站打不开了。那我们怎么上传图片呢?我们可以通过这一个插件,就是这个插件。描述就是用来添加一个头像上传字段到用户个人资料,然后就像这个一样的生成尺寸,简单而轻便,它只是一个插件。
那我这里点击启用。那启用了以后,我们再点击用户,点击个人资料。这下面大家就可以看到他这里头像,然后点击上传头像,大家可以自己上传一张图片。我用这张图片来进行演示一下
,然后我们点击裁剪一下,然后他的图片就已经上传了。这里的这个评级的话,就是它可以适合任何年龄的查看,大家可以自己进行一下选择啊,
然后我们就看一下这个管理账号这里,管理账号这里的话就是一个新密码,还有一个会话,还有一个应用程序密码,设置新密码的话,就是我们想更换密码了。我们点击这个设置新密码,然后我们这里就是可以自己重新设置,或者说用它的这个设置新密码,
然后这个会话的话就是,如果你丢失了你的手机或是公共电脑上登你的账号,你可以立即注册其他账号的登录状态,并只保留此处的等一个登录状态。就比如说我点击这个,然后其他地方就是之前可以登录我这个账号的,现在都登录不了
你看现在我点了以后,他说说你成功注销,除此之外的所有会话
然后这个应用程序密码的话,这个大家可以自己去研究一下
设置完成以后点击更新个人资料
